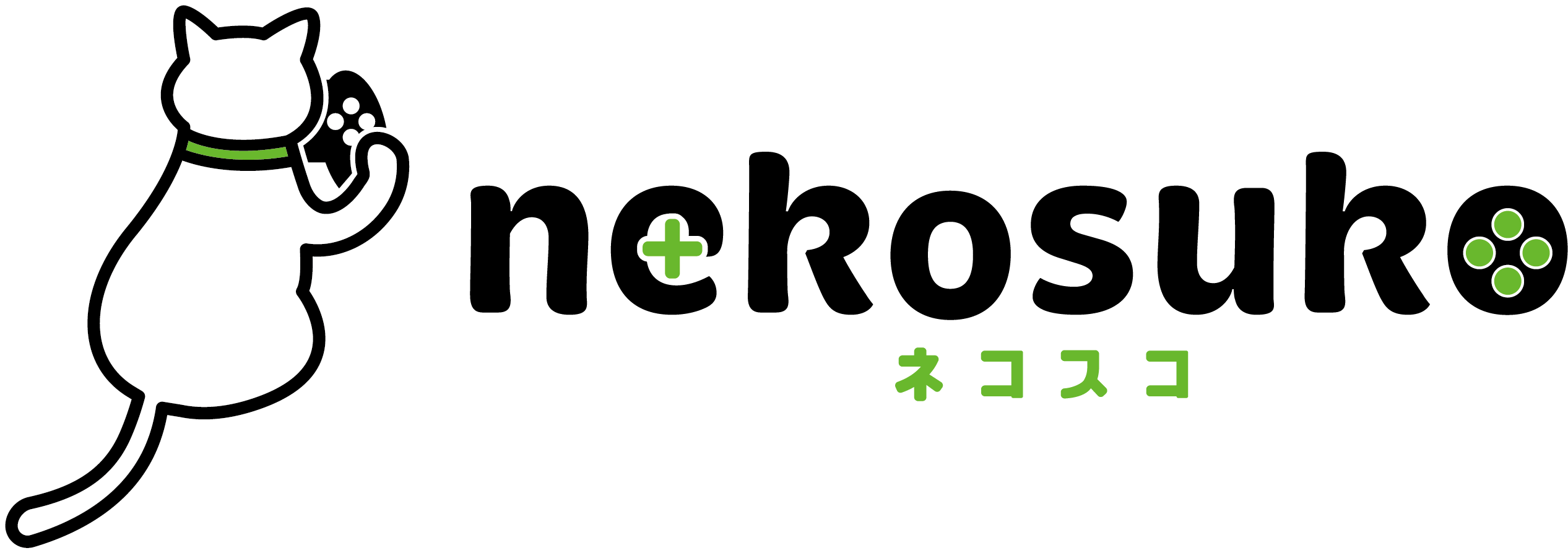個人開発だと新しいデバイスを買う機会もそんなにないので(というかスマホの買い替えなんて1度しか経験してない)、新しいデバイスを開発用の実機として登録する方法を忘れてしまいがちです。
そんな自分や同じ用な人のためにやり方の復習をしておきます。
ここではApple Developerで開発用のAppleIDsは作成済みということで進めます。飽くまでテスト用の実機追加ということで。
まずはデバイスのIdentifierをメモ
デバイスにはそれぞれIdentifierという番号が割り振られています。テスト用にデバイスを追加する場合はこのコードをApple Developerに登録する必要があります。
このIdentifierを確認する方法は2つありますが、どちらにしてもまずはPCにUSBでデバイスをつなぎましょう。
iTunesで確認
iTunesを起動して接続している端末情報の画面にします。
シリアル番号というところをクリックすると、識別子(UDID)が表示され、さらに右クリックすると識別子(UDID)をコピーすることができます。
XcodeのOrganizerで確認
Xcodeを起動してメニューバーのWindowからOrganizerを起動します。Devicesタブを選択するとデバイス情報が表示されます。Identifierというところにコードが表示されており、直接マウスで選択してコピーすることができます。
デバイスを登録する
iOSのDeveloperサイトにログインして、Devicesの画面にいきます。
右上にデバイスを追加するボタン「+」があるのでクリックし、わかりやすいデバイスの名前と先ほど確認したIdentifierの番号を入力します。ここまではいたって簡単なはず。
※AppleのDeveloperサイトはちょくちょく見た目を変更するので、右の画像は変更されている可能性がありますが、基本的にメニューは同じはずです。
Provisioning Profilesを更新する
意外とはまるのがこの後です。デバイスの登録が終わったのでそのままProvisioning ProfilesをダウンロードしてPCに登録しようとしてもできません。EditボタンをクリックするとDevicesという項目があり、先ほど登録したデバイスが表示されていますがチェックボタンがチェックされていなのでここでチェックしておきます。そしてGenerateボタンをクリック。
これで追加したデバイスが有効になったProvisioning Profilesをダウンロードすることができます。
XcodeのOrganizerでProvisioning Profilesを登録する
最後にXcodeのOrganizerでProvisioning Profilesを登録する必要があります。Organizerの左のメニューからUSBで接続中のデバイスのProvisioningを選択し、右側にある追加ボタン「+」を押して先ほどダウンロードしたProvisioning Profilesを登録しましょう。
これで無事テスト用の実機が追加できたと思います。
また、新しいデバイスを買ったときはまたやり方忘れてるんだろうなぁ・・・。